dan buka photo yang akan kita buat animasi, usahakan photo yang matanya jelas ya, mau poto pacar tak apa2, photo sendiri tak apa2, poto nenek pun tak apa2 hehehe
udah belum sobat...? :)
nich kalo kami potonya ini...

kwkwkwkw tu photo siapa yach... ?
eeuummm gak apa apalah pinjam kwkwkwkw
kwkwkwkw
ok next...
tu lihat bibawah perhatikan bulatan merah samakan ea sob tool nya
dengan gambar di bawah
terus buat garis setengah bulat di kira kira ajalah, dimana nantinya ini kan jadi kedipan buat matanya, liat seperti gambar di bawah
jangan lupa awal dan akhir harus menyatu ketika menyeleksi.. yukk broww lanjut

terus sob kelik kiri mouse di dalam lingkarannya ya sob
terus pilih make selection... ok udah blom ? pelan2 jha sob ya, yg penting paham
liat gambarnya di bawah noh sob...

ok next lagi yuk... trus klik "OK" gampang kan sob
ok lanjut... tuch liat seperti gambar dibawah ini samakan tool nya seperti yang ada pada bulatan merah, udah :)

kembali ke gambar terus didalam setengah lingkaran tadi yg telah di sleksi klik kanan pilih atau klik "layer via copy" tuch seperti gambar di bawah, udah sobat...?
maka akan tampil layer 1, ada kan? kalo gak ada di ambil hantu mungkin kwkwkw... kalo gak ada coba lagi mungkin ada kesalahan dari awal, liat gambar bawah
lanjut ya,,, cursor harus di layer 1 ya? tuch liat tanda cursor dah ane lingkarin pokonya cursor selalu berwarna biru, terus tekan tombol
"Ctrl + T" terus setel atau atur sendiri yg telah diseleksi tadi ke atas menutupi setengah mata
seperti pada gambar noh noh di bawah
udah....blommm...?

nah liat di gambar tuch hasilnya ada kan, tapi masih kasar untuk menghaluskanya kita klik "add vector mask" dengan syarat warnanya harus hitam ea sob...
lihat seperti di gambar.

masih semangat tak sob... next ea, ok langkah selanjutnya gunakan atau klik brush dengan opacity rendah, terserahlah mau berapa kalo saya gunakan 28 % opacitynya
dan klik di layer 1 beground yang putihnya sebelah ya jangan lupa itu wajib...
pokonya yang kami tandakan bulatan merah di gambar bawah ini turuti ajalah yach...
tenang sob takan di jerumuskan ke kejahatan kok kwkwkwkw

gosok gosok dech tu brush yang sudah di setel tadi di seleksian tadi yang kasar
sehingga menjadi halus, tuch seperti di gambar tu hasilnya.
cara gosoknya bukan pake duit ya... hehehe mang gosok hadiah ale-ale hehehe
cara gosoknya klik mouse kiri jangan dilepas yach,, gosok gosok dech sampai halus sampai yang bagian
kasarnya hilang

ok udah belum... cepetan sedikit sob... tecepat yang pertama mendapatkan gelas cantik lo hehehe
ok sob tarik napas dulu...kita rileks sejenak hehehe lanjut yok ah...liat gambar mata kita sudah tertutup setengahnya kan? ( lihat gambar dibawah )
tinggal setengahnya lagi bagian atasnya...kita tutupi juga sisa setengah mata atas.
caranya sama macem yang tadi sob... masih ingat kan...
monggo sob seleksi bagian atas matanya tuch macem gambar dibawah ini , ingat layer biru ada di kolom beground ya
lakukan macem tadi ea sob.

ok sob udah belom...? tuch hasilnya seperti pada gambar di bawah
lihat kita ada tiga layer kan? layer beground 1, layer mata bawah 1 dan layer mata atas 1
siapa yang tercepat tadi sob...? silahkan ambil gelas cantiknya di toko terdekat anda,
eeitt tapi jangan lupa tukar pake duit ea tuch gelas hehehehe....

Next sob... sekarang hilangkan logo mata / gambar mata di layer beground INGAT YA LOGO mata di samping layer beground, dengan cara diklik di logo atau gambar matanya
sehingga layer menjadi transparan, kelihatankan mata yang kita buat bagian atas dan bagian bawah ?
coba lihat gambar seperti dibawah tuch sob.. udahhhhh ?

Terus kita satukan mata atas dengan mata bawah menjadi satu layer
cursor biru bebas mau di letakan dimana saja asal jangan di layar beground aja
terus ketik "Ctrl + Shipt + E"
kalo udah di ketik hasilnya lihat
seperti digambar bawah ini menyatukan?
jadi yang terisa cuman 2 layer, 1 layar beground dan 1 lagi layer mata yang telah di satukan tadi

sekarang hidupkan lagi layar beground nya, tinggal klik aja logo tau gambar matanya di sebelah layer beground
hasilnya, mata kita tertutup satu kan? liat pada gambarlah sob .

Terus duplikat gambar mata yang tadi kita buat, caranya letakan cursor pada layer mata yang kita buat tadi klik mouse kiri
dan klik "duplikat layer"
udaaahhh? :) tuch liat gambar sob.

maka layer kita menjadi 3, dengan hasil yang barusan kita duplikatkan
tuch liat di gambar sob ada 3 layer kan?
1. layer 2 copy
2 layer 2
3 layer beckground

ok next, pada layer yang barusan saja kita duplikatkan ketik "Ctrl + T"
Tempatkan / paskan di mata kita satunya lagi sehingga mata kita dua2nya tertutup
kalo kasar mata yang kita duplikat tadi atau tidak pas haluskan saja,pokonya atur sendirilah sob pandailah ngaturnya kami yakin
tau kan cara menghaluskannya macam tadilah sob.
hasilnya seperti gambar tuch di bawah... dua mata kita tertutup

Terus hilangkan logo mata pada (layer 2) dan (layer 2 copy), atau kalo beda nama layernya yang penting
pokoknya hilangkan saja mata yang telah kita buat tadi dua duanya dengan cara mengklik logo mata
di sampingnya... noh noh tuh liat gambar yang di lingkarin merah hilangkan logo matanya ?
sehingga poto kita kembali terlihat matanta gak tertutup

ok sob SEMANGAT SEBENTAR LAGI FINISH hehehehe
lalu klik Windows, animation, tuch seperti di gambar

terus klik "duplicates selected frames" tuch seperti di gambar lah sob...

hadirkan kembali mata editan yang tadi kita hilangkan sejenak
dengan klik logo matanya di samping
noh noh noh liat gambar aja sob... yar cepat ya .. hehehe :)

klik tanda panah hitamnya dan pilih yang 0.2 tuch liat pada gambar sob

udah blom?
bismillahirohmannirohim... sekarang kita coba ya
klik "Plays animation"
adak gak hasilnya...?
kedip kedip gak matanya..?
kalo kagak.. mungkin dimatanya harus di masukin cicak baru kedip kedip yakin
kwkwkwkw gurau yach....?

stop kan lagi animasinya dengan klik tobol "stops animation"
carilah sendiri gampang lah tuch sob..
dah selesai simapan file di "file, Save for web & devices..." noh seperti gambar nohh sob.

terus klik save dan jangan lupa tuch simpannya dimana ,, kalo kami di flashdisk
kasih nama bebas terserah
mau mata beleletan, mau mata kedip kedit terserah sob ajalah

ok nich hasil punya kami.
Perkenalakn namanya Ikmal Hilmansyah salah satu mahasiswa I.T semester IV

bisa juga kita buat kayak gini / hasil yang lainnya































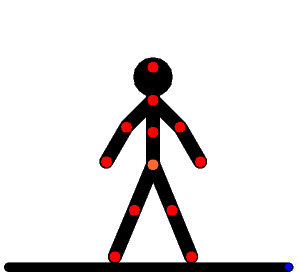


0 komentar:
Posting Komentar